The newest smartphone from Apple is packed with bigger screen, slimmer body, feature-filled applications, newest operating system and generous amount of storage space. However, even with more advanced new performance and capacity, you may still want to keep your device free from clutters and unnecessary data.
Ensure that your iPhone is operating on iOS 7.1.2 and above for the game to work. If you cannot see the app on your iMessage App Store, this is an indication that your device doesn’t support the game. Read Also: How to delete game data from iOS. How to delete GamePigeon. Follow these steps to delete GamePigeon from the old iOS versions.
- I have been trying for weeks now to delete a game and all of its data and every time I do this and install the game again it comes back with the previous data. I want to delete the game and start again as a new customer with no pre-existing data. Although it says it will remove the game and all of the data when trying to delete it does not.
- How to Delete Apps/Games on iPhone/iPad within Device. To uninstall games and other apps from iPhone or iPad, you can easily do it from your iDevice's home screen: - Go to the Home screen of your device. Locate to the apps or games that you want to delete. Tap and hold the icon of the selected app until it starts to wobble.
- IPhone does not have delete all option in its photo gallery. See how to delete all pictures or several pictures from your Phone at once. Very easy technique.
- Game pigeon on Android and iPhone is an interesting game not just for kids but also for grown up people who like playing games. In this post I will guide you on how to download. Game pigeon on Android and iPhone is an interesting game not just for kids but also for grown up people who like playing games.
- Now that you know about the locations where your credit card information might be stored, you can take a look at the actual steps to remove Credit Information from your iPhone. Remove Credit Card Information From Apple ID. Follow the steps below to remove Credit Card Information linked to your Apple ID. Open the App Store on your iPhone.
There are many reasons why one needs to delete files from iPhone 6. Aside from cleaning files not only gives space for necessary items, but also improve the utmost speed and top notch performance of your device. Luckily there are many ways on how to properly delete unwanted files out from your iPhone, check them out below.
Solution 1: Erase All Personal Data and Settings on iPhone 6/6 Plus
The first method is to reset your iPhone. In this way, your device will come clean again just like the first day it was bought. Although, bear in mind that resetting your iPhone 6/6 Plus would erase all stored data including contacts, messages, pictures, videos, music, settings, applications, passwords and all others. Before doing this technique, make sure to backup your device first via iTunes.
- On your iPhone go to “Settings” > “General” > “Reset”.
- To softly reset your iPhone, choose “Reset All Settings”.
- To delete all data from iPhone 6, select “Erase All Content and Settings”.
- A notification window will prompt and tap to confirm your action.
Solution 2: Apowersoft Phone Manager (Free)
Users looking for a free data cleaner for iPhone 6 Plus should check out the Apowersoft Phone Manager. This efficient cleaning tool not only works for all Apple gadgets but for Android devices as well. With this program, you can delete contacts, messages, apps, books, mobile files, videos, music, pictures, and more with the same software.
Compare to the first method, it effectively delete files without jeopardizing mobile settings. Also, this free iPhone 6 data eraser is very simple to use.
How To Remove Game Pigeon
- Install this tool on your computer and launch the application.
- Connect your iPhone to PC through USB cable.
- When a dialog box prompts on your device just tap the “Trust” button.
- On the main interface, select the appropriate category by tapping the icons on top.
- From here the contents of your iPhone would be displayed and all you need to do is to select the files you wish to erase.
- Tap the “Delete” button and wait until the deletion process completes.
Aside from the ability to clean personal files from iPhone 6 Plus and to other models of iPhone or Android, the Apowersoft Phone Manager can equally transfer files between phone and PC. You could also sync, backup and restore files without much of a hassle. Additionally, this free software can project mobile screen to PC and allow you to capture iPhone screenshots directly on your computer.
Solution 3: Professional iPhone Data Cleaner
If you think that your new smartphone needs to be thoroughly cleaned, you can use a professional iPhone 6 data eraser. What’s great about this program is that aside from easy removal of files, it also prevents deleted data from being recovered.
What makes the iPhone Data Cleaner different amongst other applications is that you can delete all data from iPhone 6 without reformatting your gadget. This program features four erasing modes based on three data erasing levels.
- Download and launch the iPhone Data Cleaner on your computer.
- Connect your iPhone to PC with USB cable and wait until the device is fully recognized.
- On the main interface, choose the appropriate data erasing mode.
- Select the applicable data erasing level from high, medium or low.
- Click “Erase Now” button and wait until the process finishes.
The iPhone Data Cleaner supports all versions of iPhone, iPad and iPod Touch. It ensures that all deleted files are completely removed from the device with no chance of being recovered.
There are many tools and techniques that can effectively clean personal files from iPhone 6 Plus. Depending on your needs, you can decide to reformat your iPhone and start again from scratch or use an efficient iOS cleaning program for a more personalized way of deleting files.
Related posts:
Apps and saved media can quickly clog up your phone’s storage. While you can always delete them when your device gets full, it’s also possible to free up space on iPhone or iPad without deleting photos or apps. In this post, we’re going to look at 13 ways you can do this. It’s good to make a habit of performing these steps regularly so that your phone keeps running smoothly without any memory issues. Let’s begin!
13 Ways to Free up iPhone or iPad Space Without Deleting Photos or Apps
#1. Get Rid of “Other Data”
“Other” data on your iOS device can often run into several hundred MBs. It primarily consists of documents and data from various apps. Removing them is one easy way to free up space on iPhone and iPad.
But keep in mind that with normal usages of your device, this ‘other’ storage will again build up and occupy space.
#2. Clear Safari History and Website Data on iPhone
- Open the Settings app
- Scroll down and tap on Safari.
- Tap on Clear History and Website Data. Confirm your action.
Pro Tip: If you do not use reading list much, turn off the toggle for Automatically Save Offline.
#3. Empty Recently Deleted
Yes, the title says ‘without deleting photos.’ But what about the images and videos you have already deleted, but still they are sitting in the recently deleted section and occupying space. Let’s address it.
- Open Photos app
- Tap on Albums from the bottom row
- From end tap Recently Deleted.
- Tap Select from the upper right
- Tap Delete All. Confirm.
Remove Game Pigeon From Iphone
#4. Don’t Double Save Photos
If you use HDR mode on your iPhone, two photos are automatically saved on your iOS device. While one is an HDR version, the other is a normal one. Hence, you need to make sure that you don’t keep normal photos.
- Open the Settings app
- Scroll down and tap Camera.
- Make sure Keep Normal Photo is turned OFF.
Note: You will not see this setting on iPhone 11, 11 Pro, and 11 Pro Max.
#5. Don’t Store Text Messages Forever
It’s better to delete messages regularly. And, there is an option to get it done automatically with ease.

- Open the Settings app → Tap on Messages.
- Tap on Keep Messages.
- Select 30 Days for most effectiveness. You may also choose 1 year.
Apart from this, you may also manually delete the message conversations to free up space on your iPhone.
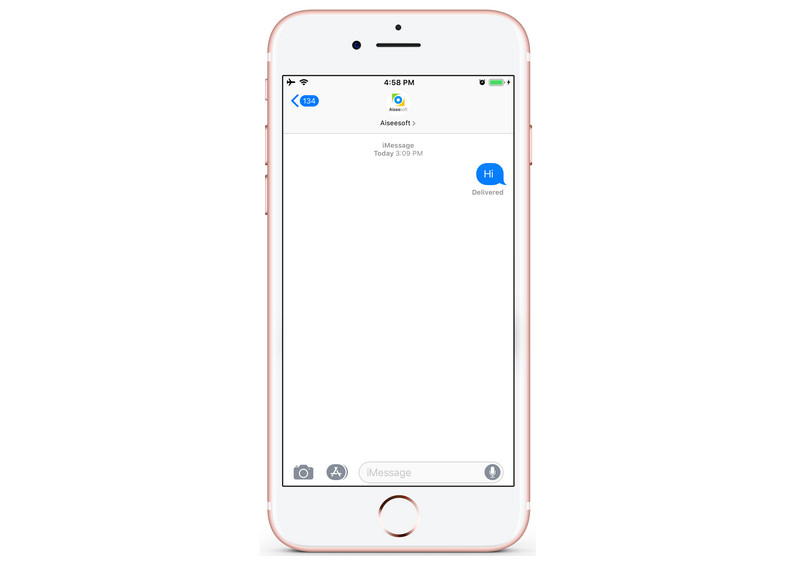
#6. Delete iMessage Apps
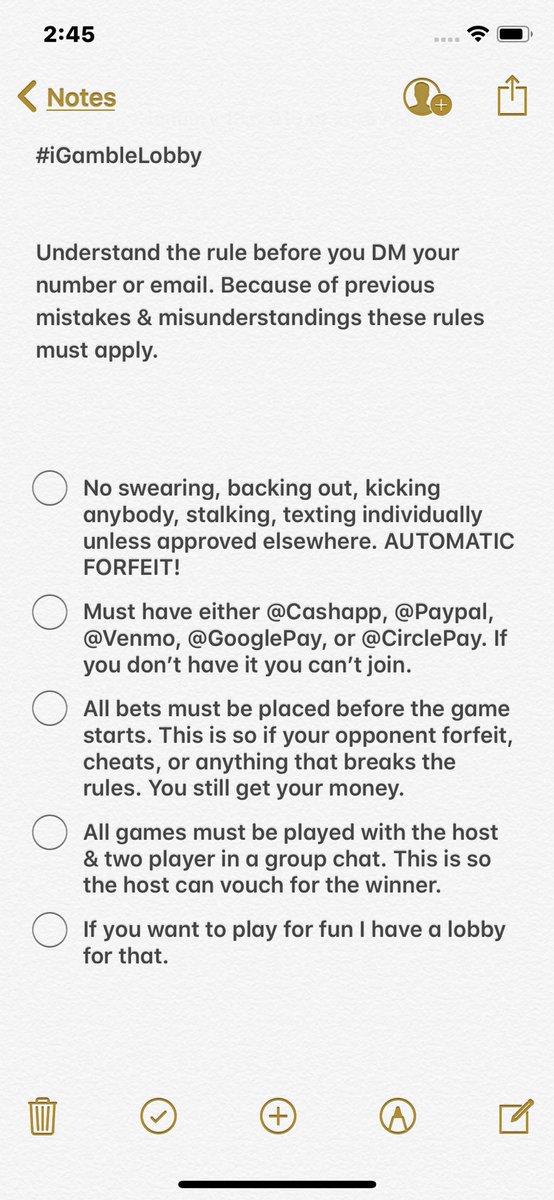
Someday you may have installed an iMessage app for creating a poll or playing a game with your friend. If you no longer need it, then it is better to delete the iMessage apps and empty some space. Since these apps are not visible on the home screen, people usually forget about them clandestinely hogging space.
#7. Remove Offline Reading List Safari Data
- Open the Settings app → Tap on General.
- Next, tap on iPhone Storage.
- Tap on Safari.
- Swipe right to left on Offline Reading List and tap on Delete.
#8. Remove Media from WhatsApp and Other Chat Messages
Instant messaging apps like WhatsApp, Hike, etc. save two copies of the same picture or video. One is saved to Photos app on the iPhone, and the other is still saved in the chat itself. So deleting the entire chat or removing the photo from going to the media section of an individual group/person chat will free up tons of space.
#9. Disable Photo Stream on iPhone
Photo Stream uploads and shows the recent 1000 photos of the last 30 days on all your Apple devices. You may choose to turn it off or delete photos from My Photo Stream.
#10. Delete Played Podcasts
Podcasts are fun, and thus we have a list of the best Podcast apps for iPhone and iPad. Apple’s Podcast app is also excellent. However, there are chances that all the played downloaded episodes are still occupying space. Let us fix this.
How To Delete Game Pigeon On Iphone 6s
- Open the Settings app
- Tap Podcasts.
- Turn ON Delete Played Episodes.
- From now, after you have played an episode, it will be automatically deleted after 24 hours
#11. Enable Optimized Storage for Apple Music
Apple Music downloads may be taking a huge amount of space on your iPhone. If you prefer, you may choose how much space you want to allow for offline music. This is a great handy feature to manage and optimize your iPhone storage.
#12. Update the Device
This is not a full-proof solution, but several iOS updates reduce the overall space taken by the system. You might have seen YouTube videos for new iOS updates where the YouTuber talks about how much space he got back or how much extra storage this particular update has taken.
So, at times updating your iPhone can be a solution. But again, an iOS update needs a certain amount of free space, before it can be installed. So, yes, this is a kind of egg and chicken scenario. But the more you know, the better!
Alternatively, if you have downloaded an iOS update but not installed it, you may delete the file and get a lot of free space.
#13. Reset your iPhone
You may also get free space after resetting the device. But this is an extreme and kind of illogical for most of you reading this. Reset deletes all apps, app data, media, and the rest of the things. So obviously, it will free up space!
Signing Off…
Remember that even actions such as creating new stickers, making Animoji and Memoji, sending pictures on chat, downloading a voice note, getting new sticker sets in a chat app, etc. occupy space on your iPhone. So, if you have an iPhone with 16 GB or 32 GB of internal storage, you may want to cut down these actions to save space.
Another option is to use Google Photos for unlimited storage on the cloud and remove the actual files from the iPhone. Finally, you may also try out some cleaner apps for iPhone. Let us know in the comments below if you have any other ways of optimizing your device storage.
More Helpful Posts For You:
The founder of iGeeksBlog, Dhvanesh, is an Apple aficionado, who cannot stand even a slight innuendo about Apple products. He dons the cap of editor-in-chief to make sure that articles match the quality standard before they are published.
- https://www.igeeksblog.com/author/dhvanesh/
- https://www.igeeksblog.com/author/dhvanesh/
- https://www.igeeksblog.com/author/dhvanesh/
- https://www.igeeksblog.com/author/dhvanesh/